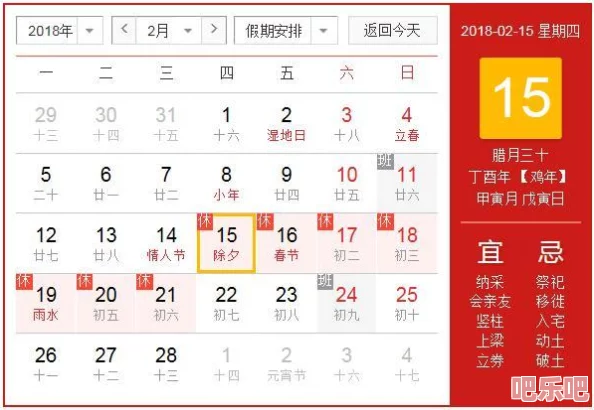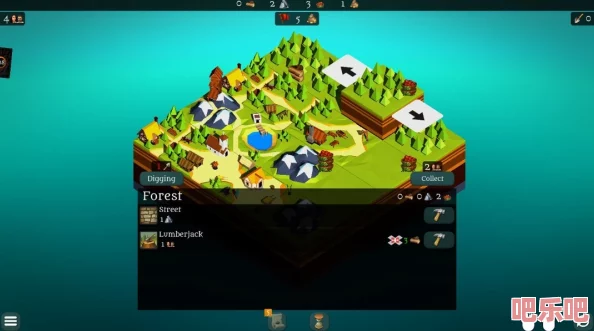惊爆消息!win11扩展屏幕怎么设置?轻松掌握技巧,提升工作效率与视觉体验!
惊爆消息!Windows 11的扩展屏幕设置功能引起了广泛关注,许多用户纷纷表示,这一新特性极大提升了他们的工作效率和视觉体验。随着远程办公和多任务处理需求的增加,如何有效利用多个显示器成为了一个热门话题。
扩展屏幕设置步骤
在Windows 11中,设置扩展屏幕非常简单。首先,将第二个显示器连接到电脑上,无论是通过HDMI、DisplayPort还是USB-C接口。接着,右键点击桌面空白处,选择“显示设置”。在这里,你会看到所有已连接的显示器。在“多个显示器”选项下,可以选择“扩展这些显示器”,这样你就可以将桌面延伸到第二个屏幕上。
根据微软官方文档,当你成功连接并配置好两个或更多的显示器后,可以自由拖动窗口,从一个屏幕移动到另一个屏幕。这种灵活性使得同时处理多个任务变得更加高效。例如,一位网友分享道:“我现在可以在主屏上进行视频会议,而在副屏上查看相关资料,这样真的省去了很多切换窗口的麻烦。”
提升工作效率的小技巧
除了基本的扩展设置,还有一些小技巧可以进一步提升你的使用体验。比如,通过调整每个显示器的分辨率和缩放比例,使得不同尺寸和类型的监视器之间能够更好地协调工作。在“显示设置”中,你可以为每个监视器单独设定这些参数,以确保文字清晰可读且不失真。
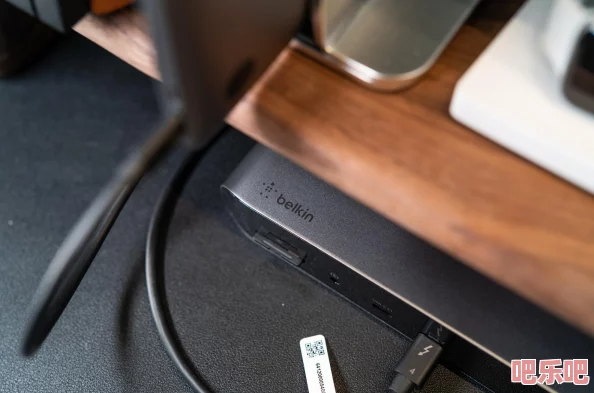
另外,有些用户推荐使用虚拟桌面功能来管理不同项目。当需要集中精力时,可以创建专门用于某一项目或任务的虚拟桌面,并将相关应用程序固定在该桌面上。这种方法不仅能减少干扰,还能让你快速找到所需工具。一位职场人士评论说:“有了虚拟桌面,我再也不用担心被无关窗口打断,非常适合需要高度集中的工作环境。”
网友评价与心得分享
不少用户对Windows 11的新特性给予了积极评价。有网友提到:“我一直用双显,但之前总是觉得操作繁琐,自从升级到Win11后,一切都变得顺畅多了。”还有人表示,他们喜欢新的界面设计,更加直观易懂,让初学者也能轻松掌握。此外,不少技术博主也开始制作关于如何优化双显工作的教程视频,为广大用户提供实用建议。
对于那些刚接触双显系统的人来说,有几个常见问题值得注意:
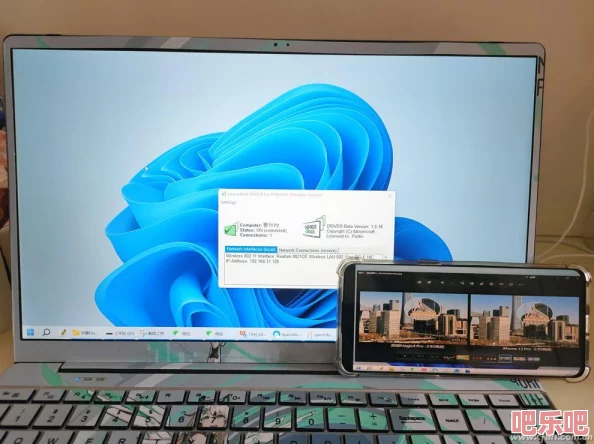
如果我的电脑只识别一个显示器,该怎么办?
- 首先检查所有连接线是否牢固,然后尝试重新启动计算机。如果问题依旧,请进入设备管理器查看是否有任何驱动程序更新可用。
如何调整各个监视器的位置?
- 在“显示设置”中,你可以直接拖动图标来调整各个监视器的位置,以匹配实际物理布局,这样鼠标移动时会更加自然流畅。
有没有推荐的软件帮助管理多个窗口?
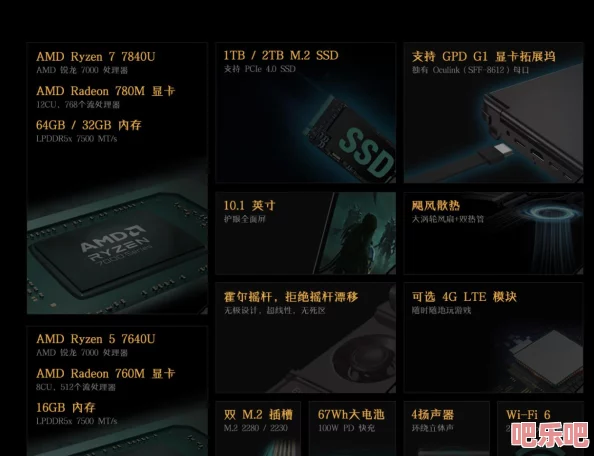
- 有许多第三方软件如DisplayFusion、UltraMon等,它们提供额外功能,如快捷键控制、壁纸管理等,可以进一步增强你的多显体验。
参考文献:
- Microsoft Documentation on Windows 11 Display Settings.
- User Reviews and Experiences from Tech Forums.
- Articles on Multi-Monitor Setup Tips from Technology Blogs.